고정 헤더 영역
상세 컨텐츠
본문

코로나로 재택근무가 많아지면서 화상회의를 통한 업무처리가 보편화되었습니다. 이에 화상회의를 위한 필수 기기인 웹캠 수요가 급증하여 일부 제품들은 없어서 못 판다는 소식을 접한 적이 있습니다. 보통 노트북에는 웹캠이 장착되어 있어 필요 없지만, 데스크톱은 별도로 웹캠을 설치해야 하기 때문에 이에 대한 수요가 급증한 듯합니다.

중고 스마트폰은 중고기기 업체들이 최신폰이거나 아이폰이 아니면 헐값에 매입하기 때문에, 그렇게 파느니 여러 가지로 활용하거나 서브 폰으로 사용하는 편이 낫다 싶습니다. 자동차에 HUD나 내비게이션&멀티미디어 기기로 사용할 수도 있고 집에서 공용 리모컨이나 무전기로도 사용할 수 있습니다. 그 외에도 PC에 연결하여 유선 또는 무선 웹캠으로 활용할 수 있는 방법이 있어 소개합니다.
DroidCam은 안드로이드(Android)용 앱과 PC용 프로그램으로 구성되어 있습니다. 모두 무료이며, Wi-Fi와 USB 모두 가능한 것으로 보이는데, 본인은 USB 연결은 안 되고Wi-Fi로 무선 연결만 가능하였습니다. 스마트폰이 카메라 겸 스트리밍 서버 역할을 하고 PC용 프로그램은 PC에 웹캠이 있는 것처럼 가상 드라이버를 설치하고 스마트폰의 영상을 받는 역할을 합니다. 직접 사용해보니 설정도 간단하고 안정성도 있어 보이며, 화질도 좋고, 로컬 네트워크 상태만 괜찮으면 딜레이도 거의 없어 제법 쓸만합니다.
사전 준비
A. 준비물
- 스마트폰 1대 (PC 웹캠으로 사용할 폰)
- DroidCam 앱
- DroidCam PC용 프로그램
- 미니/고릴라 삼각대, 셀카봉, 거치대 중 하나
※ 쿠팡 파트너스 활동을 통해 일정액의 수수료를 제공받을 수 있습니다.
B. 사전 준비
- PC가 유선/무선으로 연결된 공유기에 웹캠으로 사용할 스마트폰을 Wi-Fi로 접속 설정
설치 및 사용 방법
A. 안드로이드 앱 설치 및 실행
① 구글 플레이에서 "DroidCam"을 검색하여 설치합니다.
② 아래 화면과 같이 실행하여 카메라와 마이크 접근 권한을 허용해줍니다.
③ 완료가 되면 IP가 나타나는데, 이 IP가 PC 프로그램에서 입력할 IP입니다. (빨간색 상자 표시)
④ PC에서 접속하면 마지막 화면과 같이 촬영 화면으로 바뀝니다.
※ 우측 상단의 흑백 동그라미 모양의 아이콘은 절전을 위해 접속은 유지한 채 화면을 끄는 기능입니다.

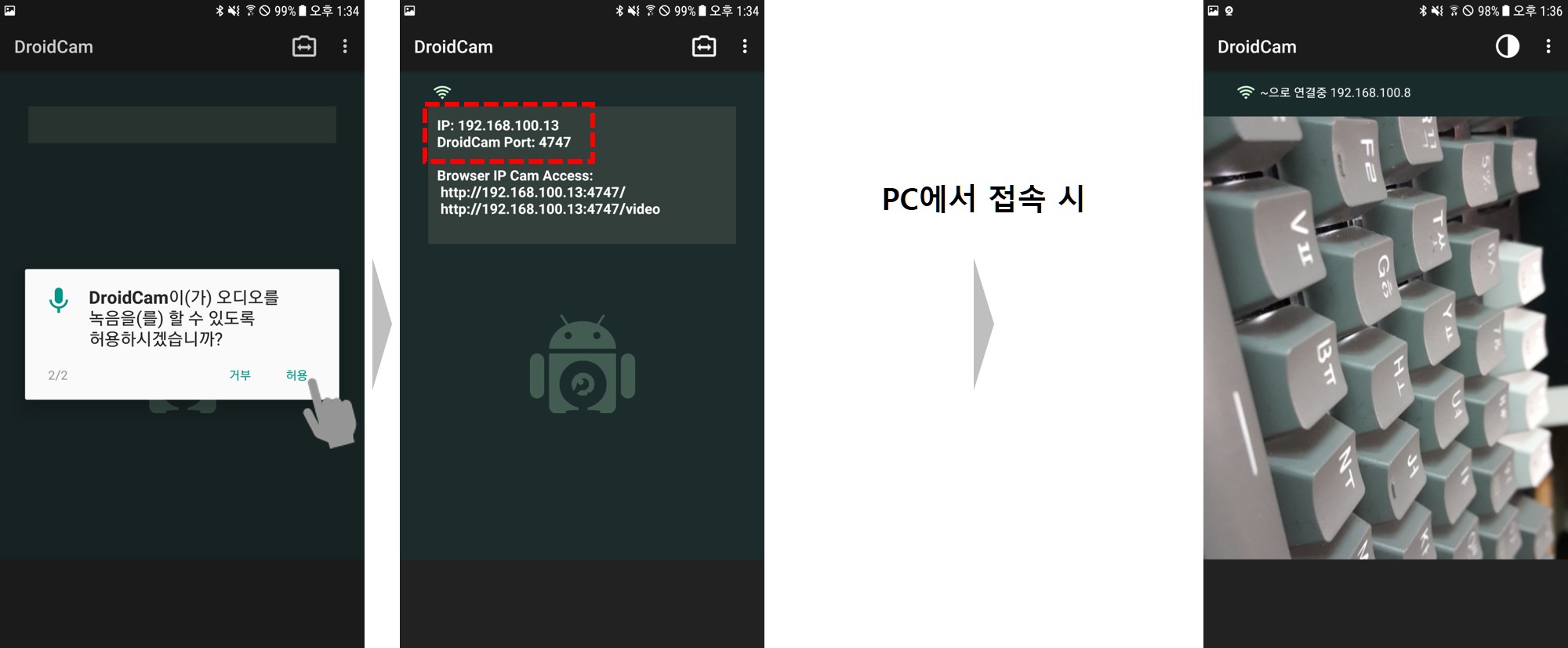
우측 상단의 메뉴 버튼을 눌러 화이트 밸런스, 노출 고정, 안티 밴딩 등을 설정할 수 있습니다.
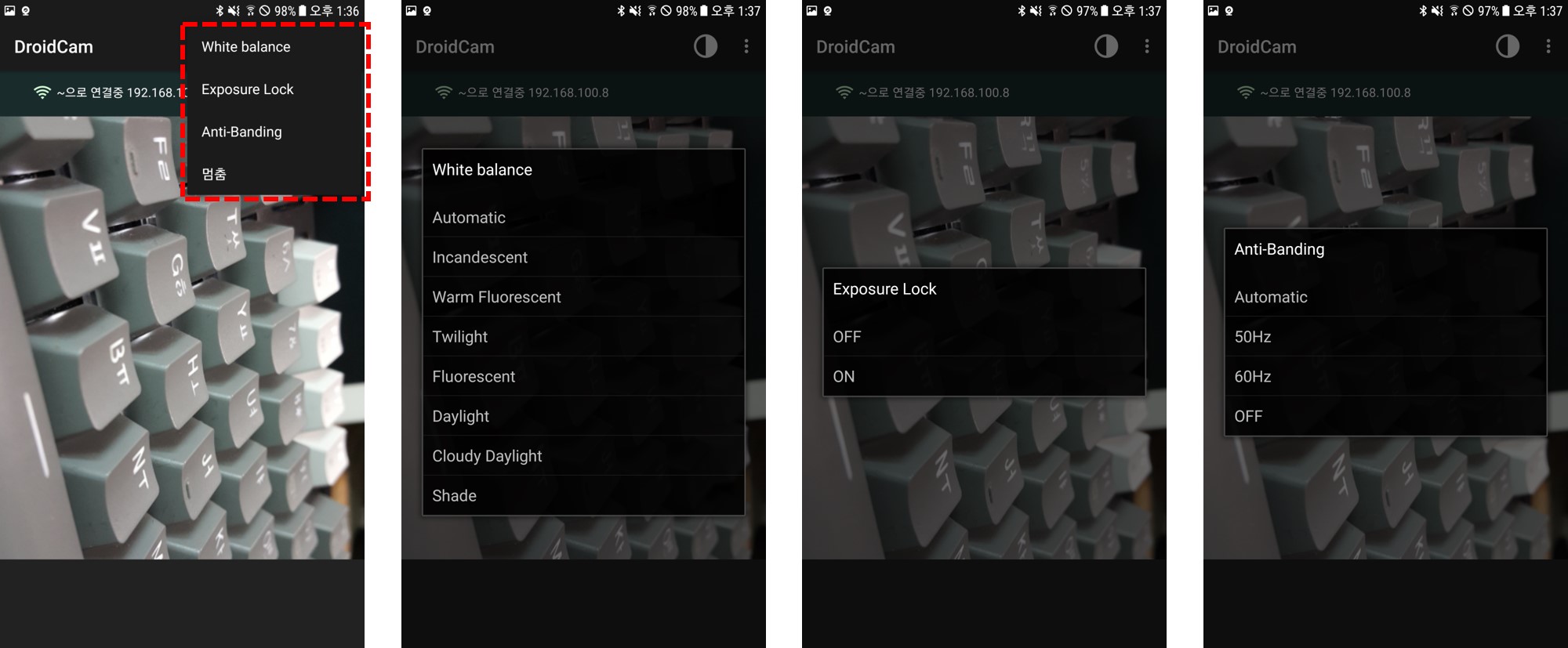
B. PC 프로그램 설치 및 실행
① dev47apps.com에서 PC용 프로그램 설치 파일을 다운로드합니다.
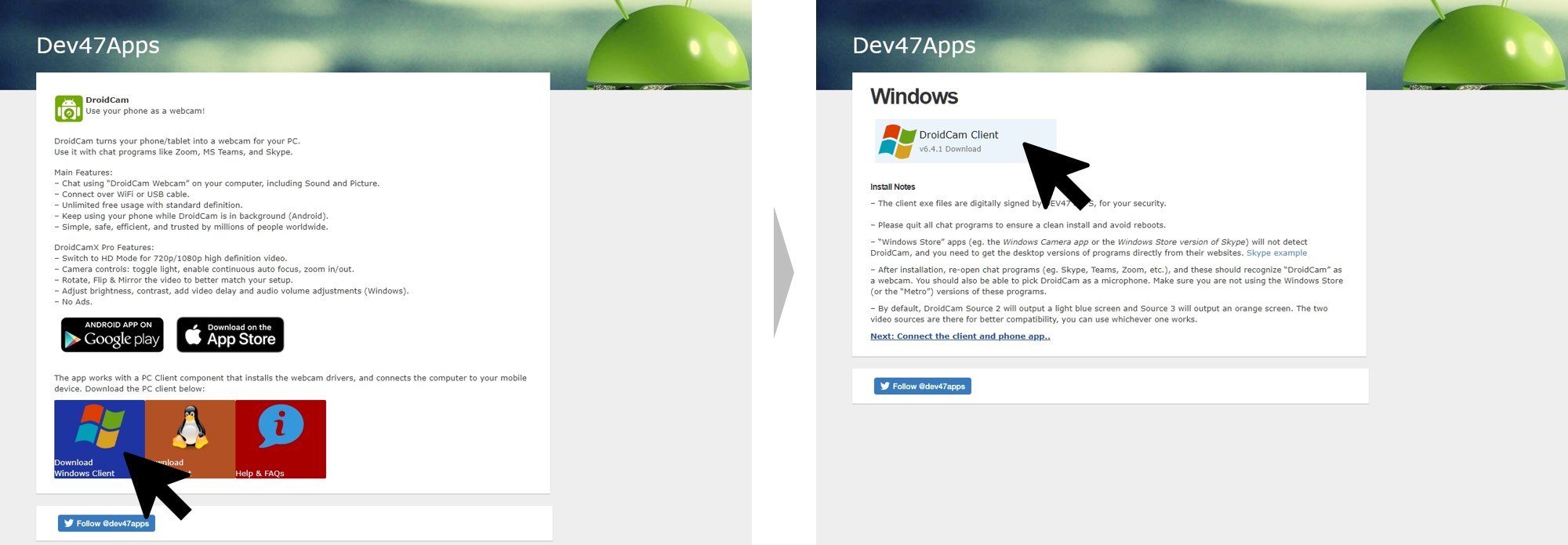
② 설치 파일을 실행하여 아래와 같이 설치를 완료합니다.

③ 설치 후 프로그램을 실행합니다.
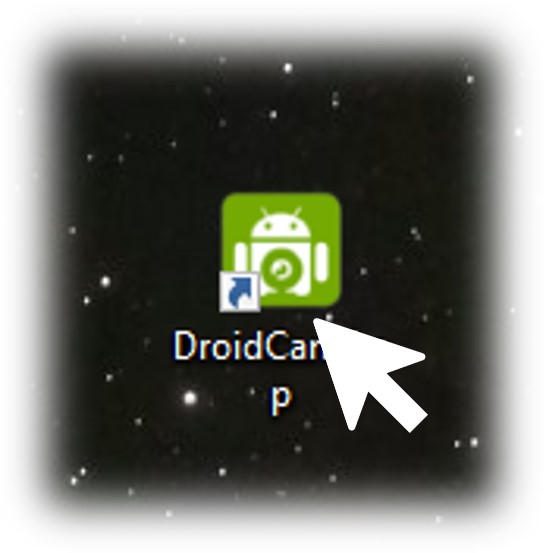
④ 실행 후 아래 화면이 나타나면, 앱에서 확인한 IP를 입력해주고, 음성 사용을 위해 "Audio"를 체크해줍니다.
⑤ "Start" 버튼을 누르면 스마트폰 카메라로 촬영 중인 화면이 전송되어 보입니다.
※ 다른 줌(ZOOM), 스카이프(Skype) 등 PC 프로그램에서 웹캠을 사용할 경우에도 아래와 같이 프로그램이 실행된 상태를 유지해야 합니다.
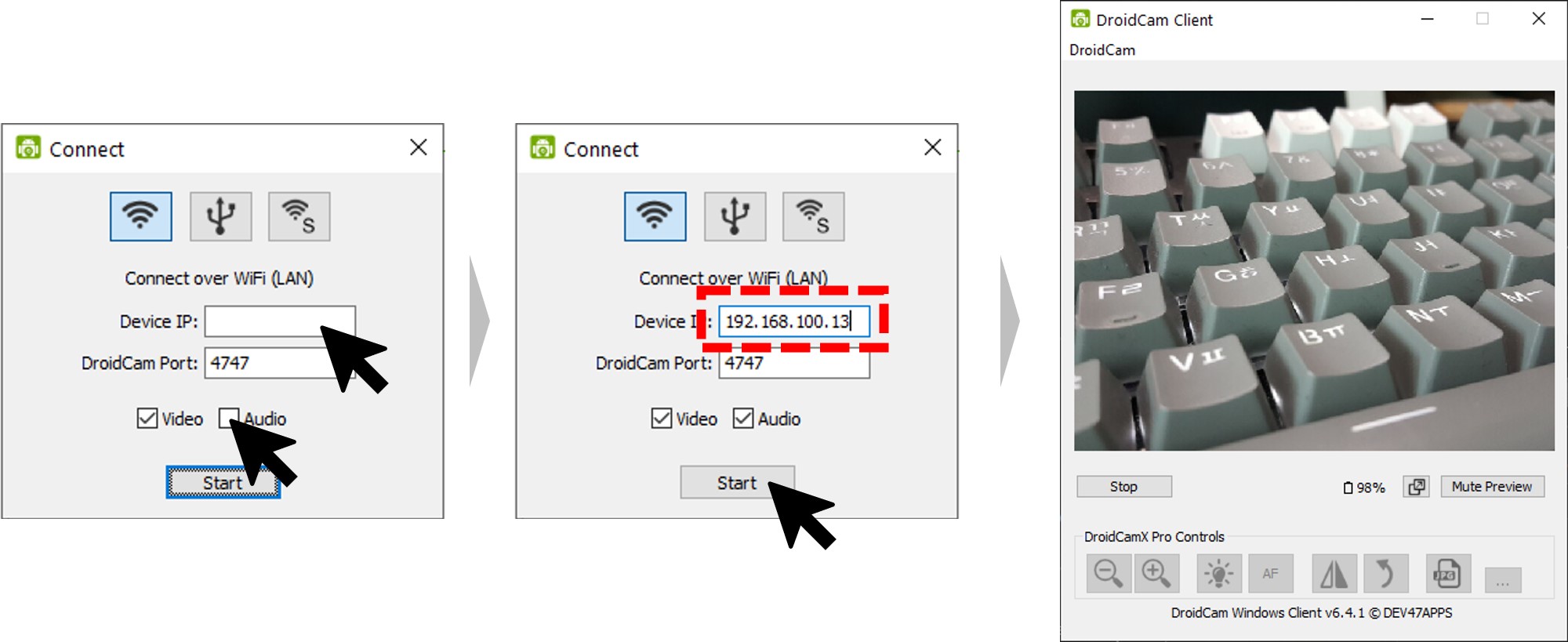
활용방법 (ZOOM에서 설정 방법)
※ ZOOM 사용방법은 생략합니다.
※ 웹캠을 사용하는 다른 프로그램에서도 유사한 방식으로 설정할 수 있습니다.
① PC에서 ZOOM을 실행합니다.
② 우측 상단의 설정 버튼을 클릭합니다.
③ 좌측의 "Video" 메뉴를 눌러 카메라 장치로 "DroidCam Source"를 선택합니다.
④ 좌측의 "Audio" 메뉴를 눌러 마이크 장치로 "DroidCam Virtual Audio"를 선택합니다.
⑤ ZOOM 화상회의에서 사용합니다.
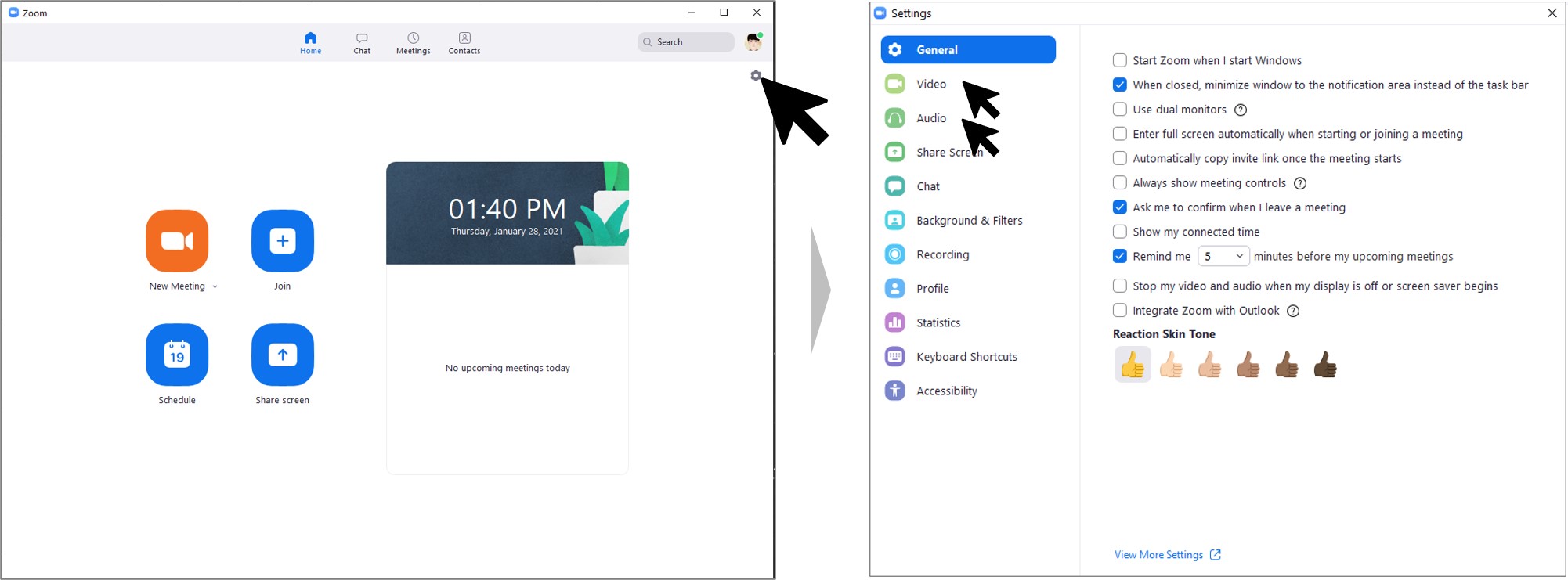
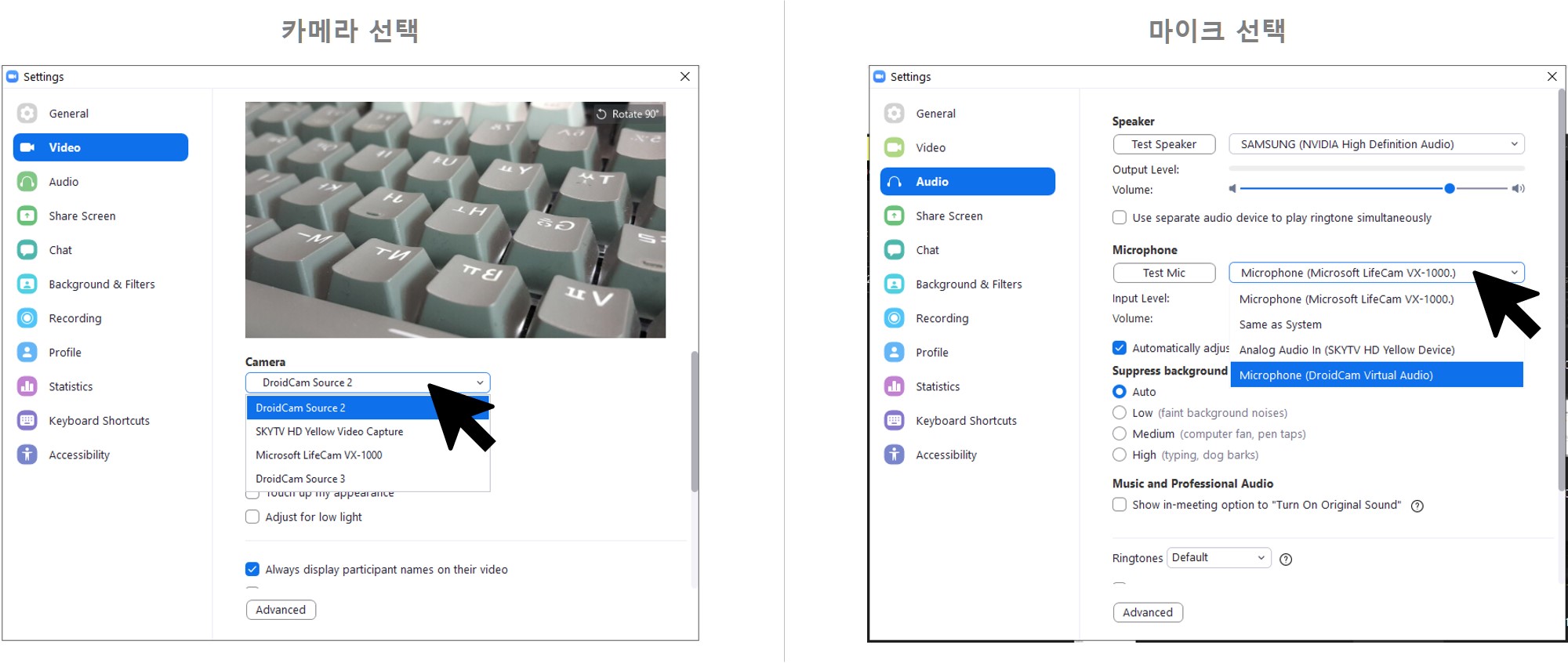
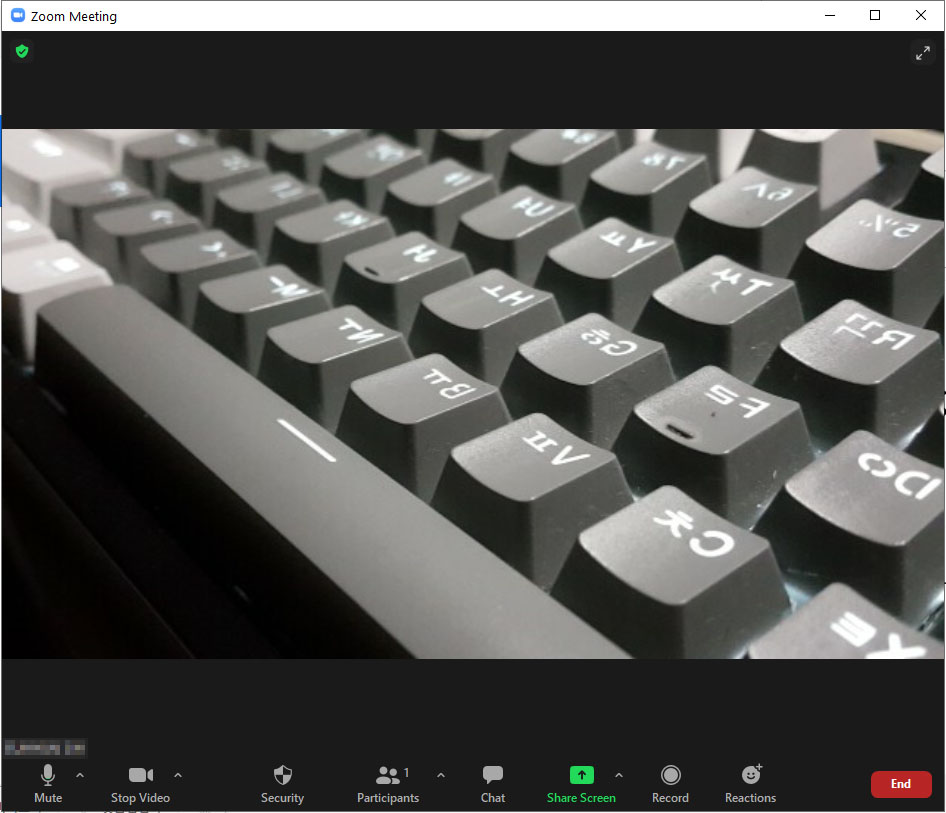
'▷ 하는 것' 카테고리의 다른 글
| 집에서 해외여행 기분내기 - 전세계 실시간 항공 트래킹 앱, 웹서비스 4종 (0) | 2021.02.01 |
|---|---|
| 사용하지 않는 미개통 스마트폰을 홈 CCTV로 (가정용 보안, 아기/애완동물 관찰 등) (0) | 2021.01.27 |
| 일론 머스크가 추천한 보안 메신저 '시그널(Signal)' (0) | 2021.01.18 |









댓글 영역